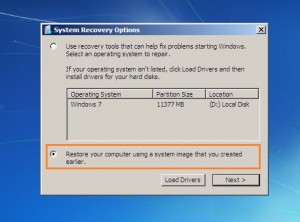Pengalaman
berlanjut. Setelah kamu beli, enggak mungkin kan notebook diangguri? Pasti kamu
pakai. Tidak berapa lama notebook itu kena virus dan parahnya tidak bisa
masuk ke Windows.
masuk ke Windows.
“Gampang,
tinggal instal ulang,” kamu bisa saja berpikir begitu. Eh, tapi tadi sudah
dibilang, kamu enggak dapat DVD Windows. Sudah begitu, tak dapat juga installer
antivirus, Microsoft Office, dan program-program lain. Susah bukan?
Eh, sudah
begitu, kita juga harus update Windows, antivirus, dan program
lain. Sistem operasi dan antivirus adalah yang paling sering dan rutin
melakukan update, yang jadi masalah sistem operasi dan antivirus melakukan
update secara lngsung ke internet, dan tidak meninggalkan file installer manual
pada HD kamu. Jadi selain menginstal ulang sistem operasi, kamu juga harus melakukan
update satu persatu update patch tersebut. Hal ini tentu akan memakan waktu dan
membutuhkan bandwidth internet yang lumayan besar.
Untuk
mengatasi masalah di atas kamu bisa pakai tips ini untuk membuat “image”
Windows yang sedang kamu pakai. Aplikasi pembuat image di Windows 7 akan
melakukan backup seluruh hal yang ada di komputer kamu. Ketika sistem oeprasi
kamu bermasalah kamu tinggal melakukan load lagi image-nya.
Secara
“bodoh”, prinsip kerjanya bisa dibilang seperti kamu menyalin file kerjaan kamu
ke dalam flash disk. Ketika file kamu yang di hard disk rusak, kamu masih bisa
pakai file yang ada di flash disk.
Bikin Image
1. Untuk
membuat image di Windows 7, klik tombol Start, kemudian ketikan “backup” (tanpa
kutip). Klik pada “Backup And Restore”.
2. Kemudian
klik “Create System Image”.
3. Muncul
halaman “Where you want to save the backup”, kamu bisa menyimpannya pada hard
disk, DVD, atau komputer lain di dalam jaringan. Pada contoh ini, kita pilih
hardisk local di Drive E. Klik “Next”.
4. Muncul
halaman Confirm your backup setting klik “Start Backup”.
5. Proses
backup akan berjalan tunggu proses sampai selesai.
6. Setelah
proses selesai, muncul kotak dialog Do you want to create system reapir disk?
Apakah kamu ingin membuat repair disk, sebaiknya kamu pilih “Yes”.
7. Muncul
halaman Create a system repair disk, masukan DVD kosong kamu ke DVD writer,
kemudian klik “Create Disk”.
Restore
Image.
1. Untuk
melakukan Restore Image, kamu bisa pakai DVD system repair disk yang telah
dibuat. Kamu juga bisa pakai DVD installer Windows 7. Kalau sistem operasi kamu
masih bisa boot, kamu bisa pencet F8 saat boot. Pada contoh ini, kita pakai DVD
installer windows 7. Masukan DVD itu DVD-ROM—jangan lupa untuk membuat agar
komputer melakukan boot dari DVD-ROM. Pengaturan untuk itu ada di BIOS.
2. Muncul
halaman language, klik “Next”.
3. Muncul
halaman instalasi Windows 7 pilih Repair your computer.
4. Muncul
halaman System recovery Option Klik “Restore your computer using a system image
that you created earlier”, lalu klik “Next”.
5. Muncul
halaman Select a system image backup. Biasanya komputer akan mengenali file
backup secara otomatis. Jika kamu menyimpan Backup Image pada DVD atau file
sharing di jaringan kamu bisa memilih “Select a system image”. Kita pilih “Use
the latest available system image” karena file ada di hard disk. Klik “Next”.
6. Muncul
halaman Choose additional restore options klik “Next”.
7. Muncul
halaman konformasi, lalu klik “Finish”.
8. Muncul
kotak dialog peringatan, klik “Yes”.
9.
Selanjutnya tunggu proses sampai selesai.
10. Jika
sudah selesai Klik “Restart Now”.
11. Dan
sistem operasi Windows 7 kamu akan kembali jalan normal, seperti pada saat
keadaan Backup Image.
Sumber http://manado.tribunnews.com